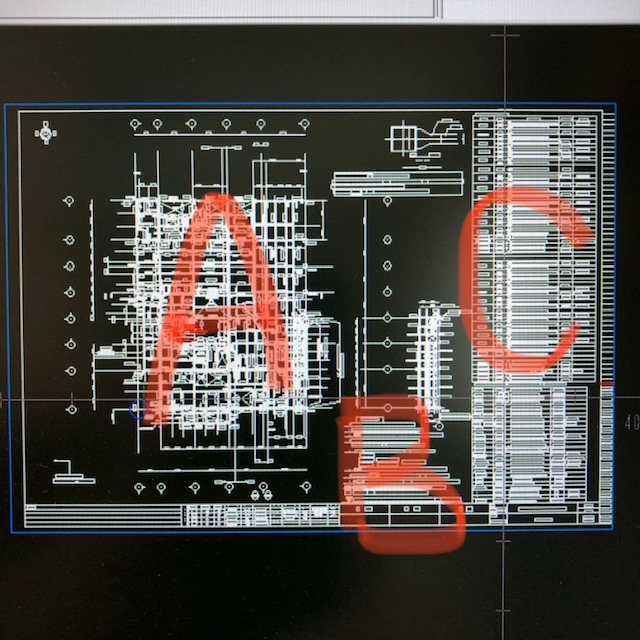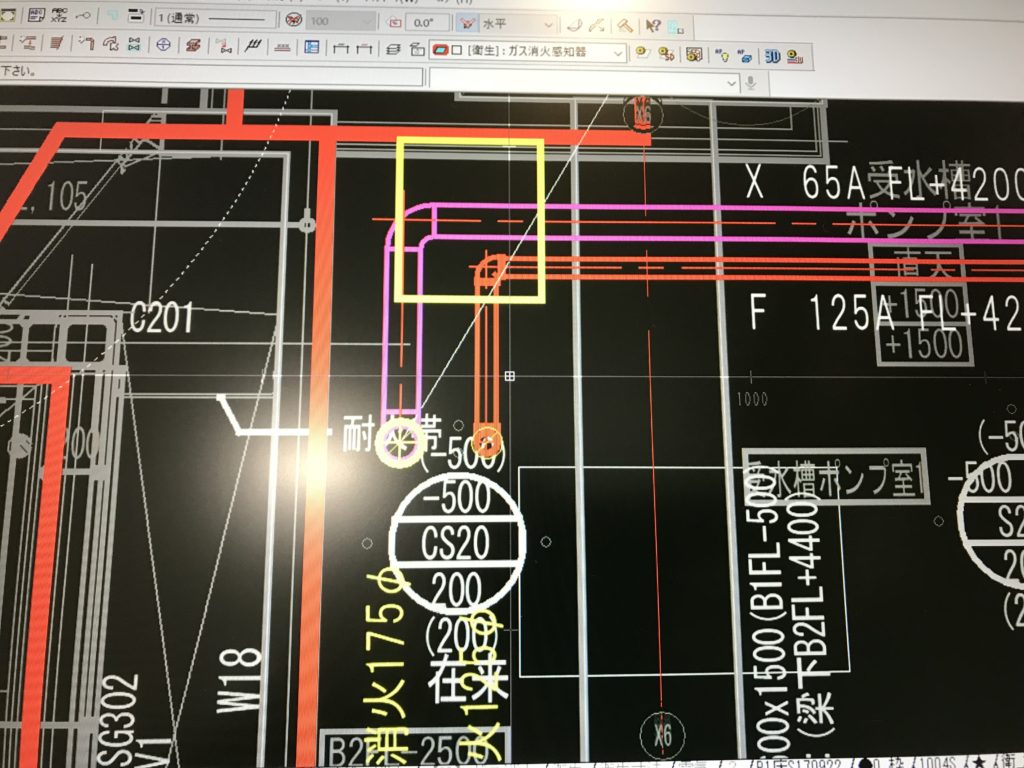
【CAD】Tfasでの印刷は
なじみのない方だと開いた画面の
アイコンの多さに圧倒され
そっとPCを閉ざしてしまう方がいますが
Auto CADに比べるととても簡単です。
CADが分からなくても印刷を覚えておくと
役に立つ場面がきっと訪れると思います。
それでは説明していきます。
Contents
まず予めに設定しておくこと
①印刷する印刷機器が使用可能な状態であること
プリンターやプロッターのドライバーが
PCへインストールされていて、使用可能
な状態である事を確認してください。
ドライバーは品番と型式が分かれば
インターネットからDL取得できます。
またお使いのPCに入っているOSが
32bit版か64bit版かでドライバーの種類が
違いますので注意しましょう。
ちなみに32bit版か64bit版かを確かめたい場合は
設定→システム→バージョン情報と進むと
OSの仕様を確認することができます。
②ネットワークのポートが正しく設定されている事
印刷がうまく出来ていない場合はプリンター
ネットワークのポートが正しく設定されて
いない場合が多いです。
ポートの番号は
設定→デバイス→プリンターとスキャナー→
プリンターをクリック→管理→プリンターの
プロパティー→ポートタグ内にあります。
ポートの設定が正しくても一度
テストプリントで正常に印刷されるかどうか
事前に確認しておきたいところです。
③Tfasの用紙サイズ・縮尺設定を確認する
Tfasで設定されている用紙サイズと
縮尺設定を確認しておきましょう。
何も設定していなければ用紙はA1サイズ
縮尺は50分の1となっているはずです。
Tfas画面左上の図面タイトル語尾にも
用紙サイズと縮尺が表示されます。
たとえばA1サイズで100分の1設定の場合
A3サイズを指定し印刷すると縮尺は
200分の1となります。
印刷したもので現場で施工を依頼したり
拾いを行う場合は100分の1や50分の1といった
三角スケールやスケールで測る事ができる
縮尺で渡してあげたほうが親切です。
施工ミス(ヒューマンエラー)のリスクを低く
抑える事ができます。
Tfasの印刷方法
1、アイコンを利用して印刷する方法
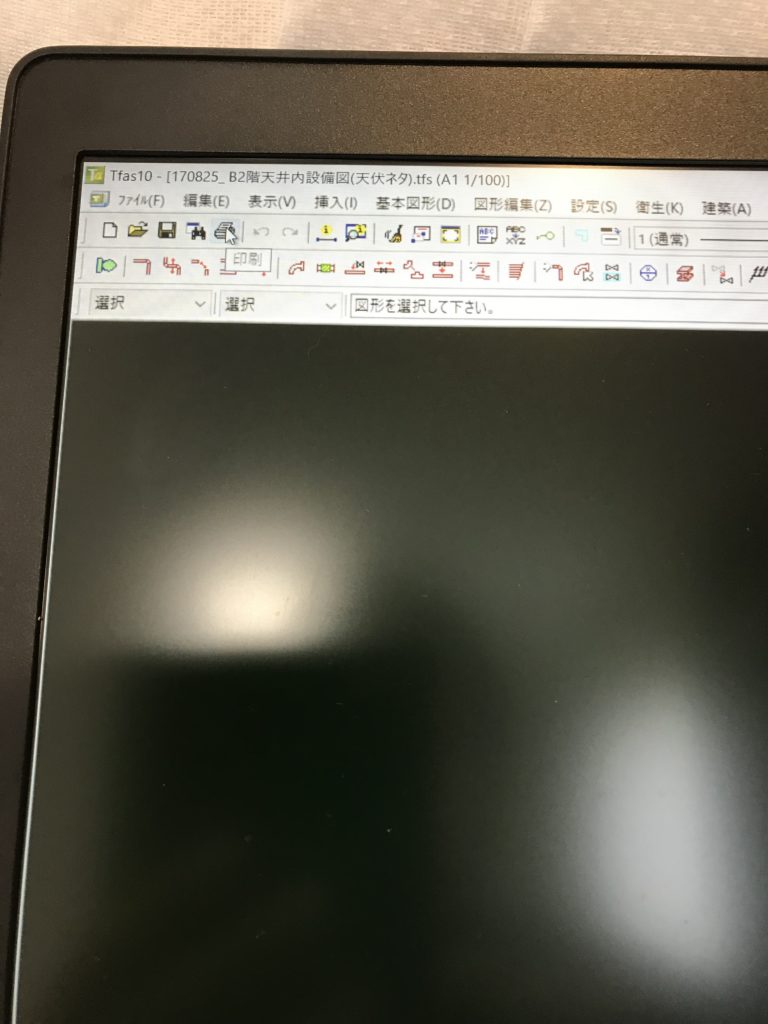
矢印部分のアイコンをクリックします。
または画面左上のタブで
ファイル→印刷(P)とマウス操作すれば
アイコンをクリックしたのと同じ事ができます。
これらの操作の最大のメリットは
キーボードに触れることなくマウス操作のみで
印刷命令が下せる事です。
2、コマンドを利用して印刷する方法
基本的にTfasはExcelの要素も兼ね備えている為
Ctrl+P
で印刷画面を表示させることが可能です。
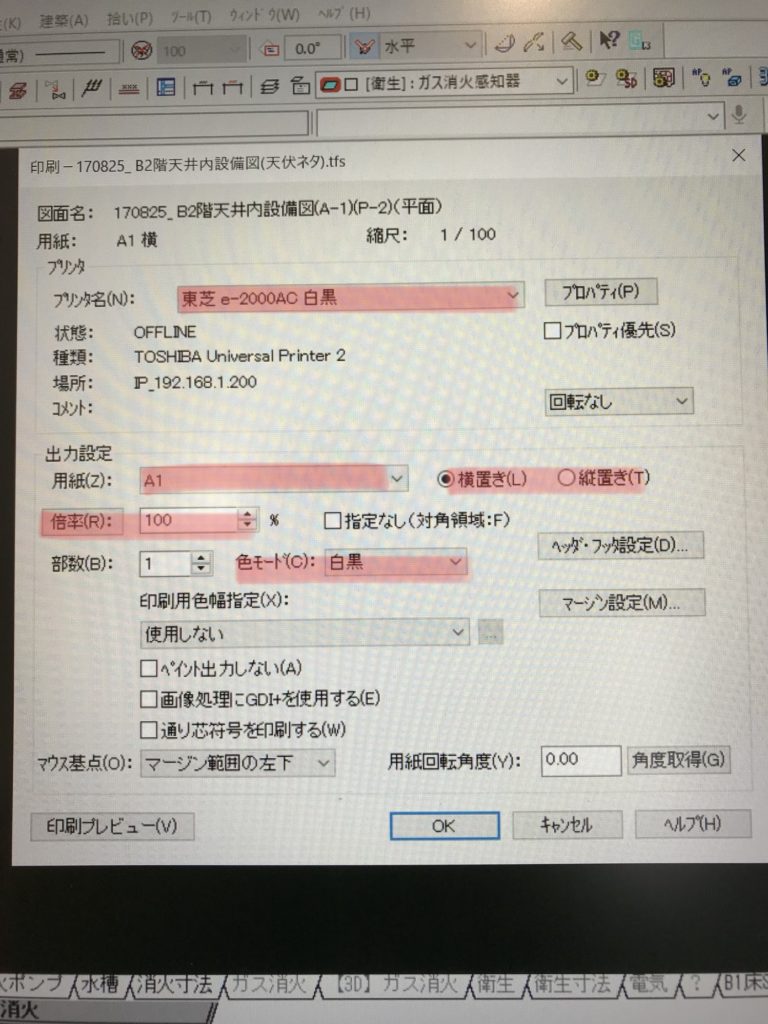
これが印刷画面です。
確認するところは大きく5点あります。
・プリンタ名の確認
・用紙サイズ
・横置きか縦置きか
・縮尺または倍率
・カラーか白黒か
確認後、OKボタンを押します。
OKを押すとマウス基点が出てきます。
マウス基点は印刷設定で
「マージン範囲の左下」となっていますが、
上記設定が正しくされていれば
Enterを押すだけでカーソルを合わせずして
スムーズに印刷することができます。
ちなみに紙に印刷したくない人は
プリンタ名のところをWindows標準搭載の
「Microsoft Print to PDF」
に変えるか、
お持ちのPDFソフトを選ぶ事で
瞬時にPDF化する事ができます。
メール等で客先や現場に確認する時に便利です。
部分印刷をしたい場合
例えばA1サイズ100分の1の図面のうち
ある特定の一部分だけ印刷したい場合も
基本的な操作方法は同じですが
出力設定の縮尺を20分の1や10分の1にしたり
「指定なし」にチェックを入れてOKを押して
領域を自分で決めて印刷します。

さいごに
Tfasでの印刷はとても簡単であることが
お分かりいただけたと思います。
是非、現場や打合せ等でご活用ください。
最後に、この記事での操作説明は
PCのOSは「Windows10」
ソフトのバージョンは「Tfas10」
を使っての説明となります。
お使いのバージョンが少し古い場合、
アイコンの位置などが異なる場合があります。
ご了承ください。